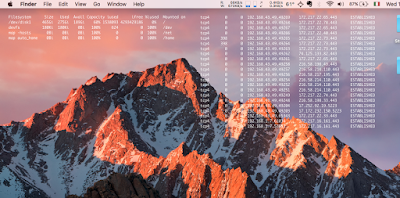 Quante volte vi sarà capitato di voler sapere quante e quali connessioni sono attive in un determinato momento? Quando non state facendo niente, ci sono delle connessioni in background? Che siti vengono contattati?
Quante volte vi sarà capitato di voler sapere quante e quali connessioni sono attive in un determinato momento? Quando non state facendo niente, ci sono delle connessioni in background? Che siti vengono contattati?Certo ci sono dei comandi da lanciare o dei programmi da installare per monitorare le connessioni, ma si tratta sempre di dover lanciare il comando o di dover tenere un terminale aperto o un applicazione attiva.
La soluzione che vi propongo oggi risulta molto elegante visivamente e vi permette di monitorare costantemente tutte le connessioni attive sul vostro Mac. Per ottenere lo stesso risultato in foto, occorre combinare assieme due strumenti: comando bash + app (gratis).
Il comando che ho deciso di utilizzare è il seguente:
netstat -nat | grep 'ESTABLISHED'
Netstat è un comando che permette di monitorare lo stato di rete. Il consiglio prima di utilizzare il comando "a caso" è RTFM (Read That Fucking Manual)! Ad ogni modo come potete osservare non ho lanciato un comando molto sofisticato, ma il risultato soddisfa a pieno le esigenze! Ora non vi resta che scaricare dall’app store l’applicazione “GeekTool”. Questa simpatica applicazione permette di creare diversi Widgets e di posizionarli in qualunque punto del vostro desktop senza che essi siano “cliccabili".
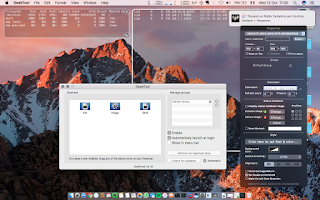 Ci sono molte personalizzazioni da fare, ma in questo caso è sufficiente inserire un widget di tipo “comando”, impostare la frequenza di aggiornamento e cambiare il colore del font in modo da renderlo più leggibile. Il mio consiglio è di utilizzare una frequenza di aggiornamento di almeno 2 secondi.
Ci sono molte personalizzazioni da fare, ma in questo caso è sufficiente inserire un widget di tipo “comando”, impostare la frequenza di aggiornamento e cambiare il colore del font in modo da renderlo più leggibile. Il mio consiglio è di utilizzare una frequenza di aggiornamento di almeno 2 secondi.Ecco che avete ottenuto un sistema di monitoraggio sempre presente e non invasivo. Spero di esservi stato d’aiuto e di avervi dato qualche spunto per personalizzare un po’ il vostro Mac!
Commenti
Posta un commento
Gli autori non sono responsabili per quanto pubblicato dai lettori nei commenti ad ogni post. Verranno cancellati i commenti ritenuti offensivi o lesivi dell’immagine o dell’onorabilità di terzi, di genere spam, razzisti o che contengano dati personali non conformi al rispetto delle norme sulla Privacy e, in ogni caso, ritenuti inadatti ad insindacabile giudizio degli autori stessi.