SSH è un protocollo di rete che permette lo scambio dei dati (in modo sicuro) tra due computer, la porta utilizzata è la 22. Il server utilizza un demone sshd per le accettare le connessioni.
Con apt:
Con pacman (Archlinux):
- /etc/ssh/sshd_config -> file di configurazione per il demone
- /etc/ssh/ssh_config -> file di configurazione per il client
Una configurazione base del demone (/etc/ssh/sshd_config) può essere la seguente:
Anche la porta in ascolto di default è settata a 22 mentre, per maggiore sicurezza, bisognerebbe assegnare una porta differente.
- per eseguire applicazioni X è necessario specificare le impostazioni come sopra (
Se il demone è già avviato invece usate:
Per connetervi ad una macchina remota avete bisogno dell'ip della stessa, della porta utilizzata e del nome utente per il login.
Ad esempio:
Se tutto è andato a buon fine vi verrà chiesta la password per accedere.
Per chiarimenti vari vi ricordo che esiste la possibilità di commentare il post! :)
Installazione
Per installare ssh su Linux è necessario aggiungere al nostro parco software il pacchetto ssh.Con apt:
$ sudo apt-get install ssh
Con pacman (Archlinux):
$ sudo pacman -S openssh
Configurazione
Dopo aver installato il pacchetto troverete nella vostra cartella /etc/ i seguenti files:- /etc/ssh/sshd_config -> file di configurazione per il demone
- /etc/ssh/ssh_config -> file di configurazione per il client
Una configurazione base del demone (/etc/ssh/sshd_config) può essere la seguente:
# What ports, IPs and protocols we listen for Port 22 # Use these options to restrict which interfaces/protocols sshd will bind to #ListenAddress :: #ListenAddress 0.0.0.0 Protocol 2 # HostKeys for protocol version 2 HostKey /etc/ssh/ssh_host_rsa_key HostKey /etc/ssh/ssh_host_dsa_key HostKey /etc/ssh/ssh_host_ecdsa_key #Privilege Separation is turned on for security UsePrivilegeSeparation yes # AllowTcpForwarding yes # Lifetime and size of ephemeral version 1 server key KeyRegenerationInterval 3600 ServerKeyBits 768 # Logging SyslogFacility AUTH LogLevel INFO # Authentication: LoginGraceTime 120 PermitRootLogin yes StrictModes yes RSAAuthentication yes PubkeyAuthentication yes #AuthorizedKeysFile %h/.ssh/authorized_keys # Don't read the user's ~/.rhosts and ~/.shosts files IgnoreRhosts yes # For this to work you will also need host keys in /etc/ssh_known_hosts RhostsRSAAuthentication no # similar for protocol version 2 HostbasedAuthentication no # Uncomment if you don't trust ~/.ssh/known_hosts for RhostsRSAAuthentication #IgnoreUserKnownHosts yes # To enable empty passwords, change to yes (NOT RECOMMENDED) PermitEmptyPasswords no # Change to yes to enable challenge-response passwords (beware issues with # some PAM modules and threads) ChallengeResponseAuthentication no # Change to no to disable tunnelled clear text passwords PasswordAuthentication yes # Kerberos options #KerberosAuthentication no #KerberosGetAFSToken no #KerberosOrLocalPasswd yes #KerberosTicketCleanup yes # GSSAPI options #GSSAPIAuthentication no #GSSAPICleanupCredentials yes # X11 tunneling options X11Forwarding yes X11DisplayOffset 10 X11UseLocalhost yes PrintMotd no PrintLastLog yes TCPKeepAlive yes #UseLogin no #MaxStartups 10:30:60 #Banner /etc/issue.net # Allow client to pass locale environment variables AcceptEnv LANG LC_* Subsystem sftp /usr/lib/openssh/sftp-server # Set this to 'yes' to enable PAM authentication, account processing, # and session processing. If this is enabled, PAM authentication will # be allowed through the ChallengeResponseAuthentication and # PasswordAuthentication. Depending on your PAM configuration, # PAM authentication via ChallengeResponseAuthentication may bypass # the setting of "PermitRootLogin without-password". # If you just want the PAM account and session checks to run without # PAM authentication, then enable this but set PasswordAuthentication # and ChallengeResponseAuthentication to 'no'. UsePAM yes- Come potete notare è permesso il root-login. Chiaramente se non siete sicuri di chi potrebbe connettersi al vostro server sarebbe preferibile dare l'opzione "no".
Anche la porta in ascolto di default è settata a 22 mentre, per maggiore sicurezza, bisognerebbe assegnare una porta differente.
- per eseguire applicazioni X è necessario specificare le impostazioni come sopra (
# X11 tunneling options).Avviare il server
Per avviare il server una volta fatte le vostre configurazioni basterà digitare in console:$ sudo /etc/init.d/ssh start
Se il demone è già avviato invece usate:
$ sudo /etc/init.d/ssh restart
Collegarsi al server
Naturalmente il client per eseguire il collegamento deve avere a disposizione il comando ssh, di solito installato di default.Per connetervi ad una macchina remota avete bisogno dell'ip della stessa, della porta utilizzata e del nome utente per il login.
$ ssh -p@
Ad esempio:
$ ssh -p 22 antonio@192.168.0.102
Se tutto è andato a buon fine vi verrà chiesta la password per accedere.
Per chiarimenti vari vi ricordo che esiste la possibilità di commentare il post! :)
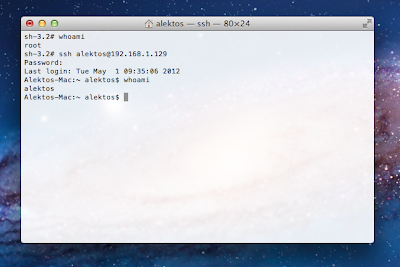
Commenti
Posta un commento
Gli autori non sono responsabili per quanto pubblicato dai lettori nei commenti ad ogni post. Verranno cancellati i commenti ritenuti offensivi o lesivi dell’immagine o dell’onorabilità di terzi, di genere spam, razzisti o che contengano dati personali non conformi al rispetto delle norme sulla Privacy e, in ogni caso, ritenuti inadatti ad insindacabile giudizio degli autori stessi.